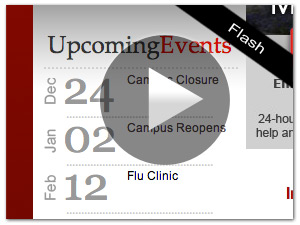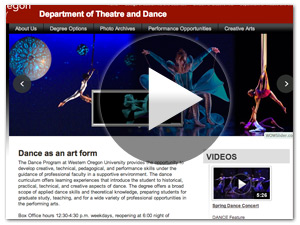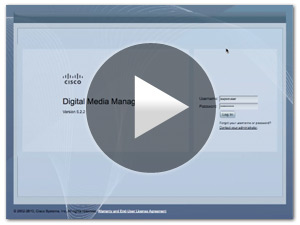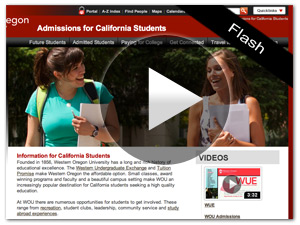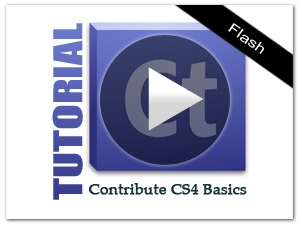If you would like to list events on your website to have them look and feel like WOU's events, here is how you can do it.
You will need to login to ts.wou.edu through Remote Desktop.
Open the page that you would like to add these events too in Dreamweaver.
Select Code view.

I have given 2 separate examples, the first event listed is when the event lasts just one day while the second event goes for multiple dates.

You will notice in the code that there is a separate style being used for the date so that it will be a smaller size.

Copy and paste this code below where you would like the events to show up on the page and change out the blue fields with your event information.
<span class="header_1">
Upcoming Events in University Advancement</span>
..........................................................................................................
<table style="width:700px" border="0" cellspacing="0" cellpadding="0">
<tr>
<td width="50" align="left" valign="top" class="dateNum">
02
</td>
<td width="50" align="left" valign="top">
<p class="sub_head_1">
Jul</p>
<p>
2012</p>
</td>
<td align="left" valign="top">
<p class="sub_head_1">
Emeritus Society Meeting</p>
<p><strong>
12:30 p.m.</strong> |
Year End Potluck at Gentle House</p>
</td>
</tr>
<tr>
<td colspan="3">
..........................................................................................................
</td>
</tr>
<tr>
<td width="50" align="left" valign="top" class="HPdateNum_small">
12-13</td>
<td width="50" align="left" valign="top">
<p class="sub_head_1">
Sep</p>
<p>
2012</p>
</td>
<td align="left" valign="top">
<p class="sub_head_1">
WOU Retirees Association Trip</p>
<p>
Ashland/Crater Lake</p>
</td>
</tr>
</table>
If you want to add more events then you will need to copy and paste the whole <tr> to the ending </tr> making sure you get both the <tr>s including the one with the dotted line. You will want to paste it before the ending </table>

Once you have entered in all your events, then hit save. Go to the page and hit refresh and all your events should be there with the WOU style.
Please let me know if you have further questions
gauntzd@wou.edu or 503-838-8215